It’s easy to download files, install programs and fill up your hard drive. It’s not as easy to figure out what you can delete. I once helped a girl in college who was having problems with her computer and discovered she had moved C:\Windows (all of the Windows system files) to the Recycle Bin to free up some space. While it achieved her immediate goal of getting more disk space, her computer no longer worked until we put it back.

If you’re getting low on space, try these options out instead.
Run Disk Cleanup
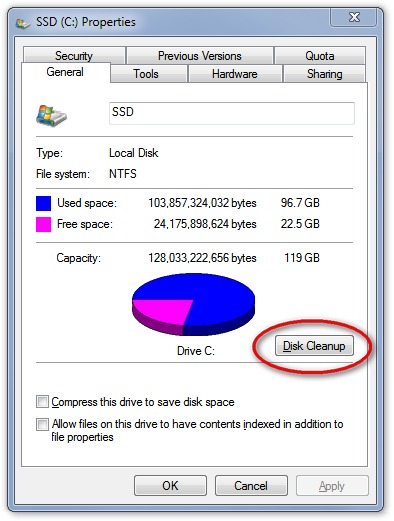
Open up My Computer, right-click on your C: drive and click the Disk Cleanup button. I’ve already run this in the past, but I just ran it again and freed up 1.5 GB of space by emptying the Recycle Bin and getting rid of Temporary Files.
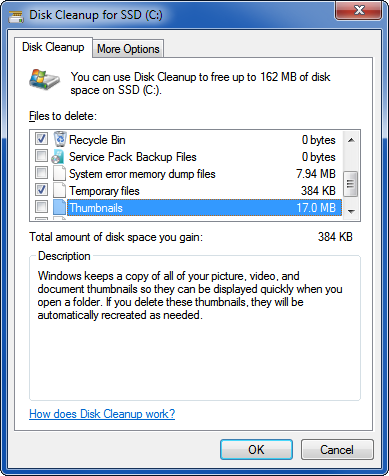
Take special note of the Windows Update Cleanup option. Checking that can free up a whole lot of disk space, and if you ever needed to reinstall those updates (an extremely rare event) you’d just have to download them again like you did the first time. That’s a win in my book.
It’s a good idea to read the descriptions when you’re checking the boxes. For instance, if you browse through your photos a lot, deleting thumbnails won’t help save space because they’ll just be recreated the next time you browse through them.
Other options tab
On the Disk Cleanup window, go to the More Options tab. The first Clean up… button under Programs and Features will take you to a window where you can uninstall applications. A great way to free up space is removing applications you no longer use. As long as you know you don’t need it, you might as well get rid of it. Just make sure you know what it is before removing it.
The second button gets rid of old restore points. Click the Clean up… button under the System Restore and Shadow Copies group and poof, they’re history. What are system restore points you ask? They’re backups of files that are made when you install Windows updates, drivers or even some programs. Running this tool removes all but the last system restore point.
Disable Hibernate
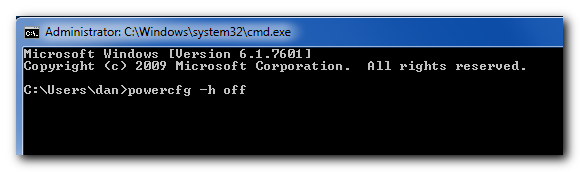
Hibernating is designed mainly for laptops. If you have a desktop, you’ll probably never use it, and the hibernate file can be quite large. To get that space back for you to use, type WindowsKey+R, then type cmd and hit Enter. You should see a Windows console window (with a black background). Type in this command: powercfg -h off then hit Enter.
Analyze Your Disk Space
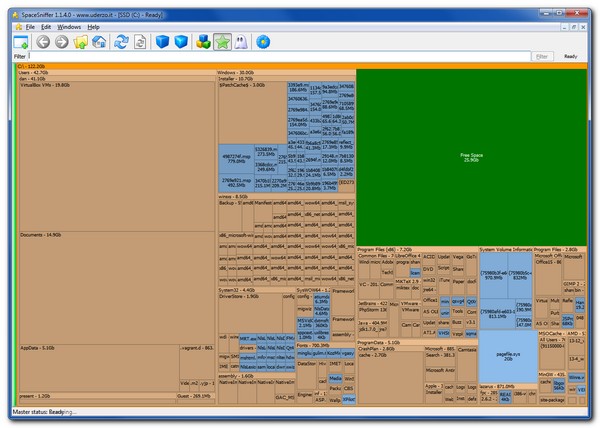
Lastly, see what’s using all the disk space. I use SpaceSniffer (pictured above), a fantastic tool that shows you what’s using the most space on your hard drive. And it updates in real time so you can start deleting things and see how much space you’re freeing up. Download it from here then unzip the file (right-click on the zip file and choose Extract All) and run it.
Buy an External Hard Drive
If you still don’t have much disk space after using all of the steps above, it may be time to get a new hard drive. You can find deals on 2 TB external hard drives for around $100. The nice thing about them is they’re portable. You can plug it into the USB port of your desktop, then take it on the road and plug it into your laptop. And in my mind, you can never have too much disk space!
Conclusion
I found several of these tips in Scott Hanselman’s guide. He lists a few more, but please be careful if you use them. Make sure you understand what it is you’re doing before you do it. And while it may not save disk space, it’s always a good idea to have backups in place before you go on your disk space-freeing expedition.