When you are ready to create a new product or service, it can be hard to know what to create. It’s helpful to get feedback on what your ideal clients are looking for, what challenges they face and what problems they want you or your product to help them solve. But how can you find out what your customers want?
One option is to do one on one interviews. It’s a great way to get to know your clients better and to help them in the process, but it’s time-consuming for you and them.
An additional way to get their feedback that is much quicker is an online survey. You can send out the link to your survey to your mailing list, share it on your web site, Twitter, or Facebook. And it doesn’t take any more time if you get a few hundred responses because it works without your involvement.
But what if you don’t know how to create an online survey? Read on!
All you need is a Google account to get started.
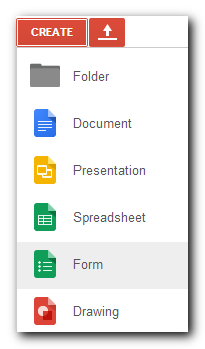
To create a form, go to Google Drive and click on the Create button in the top left. Choose the Form option.
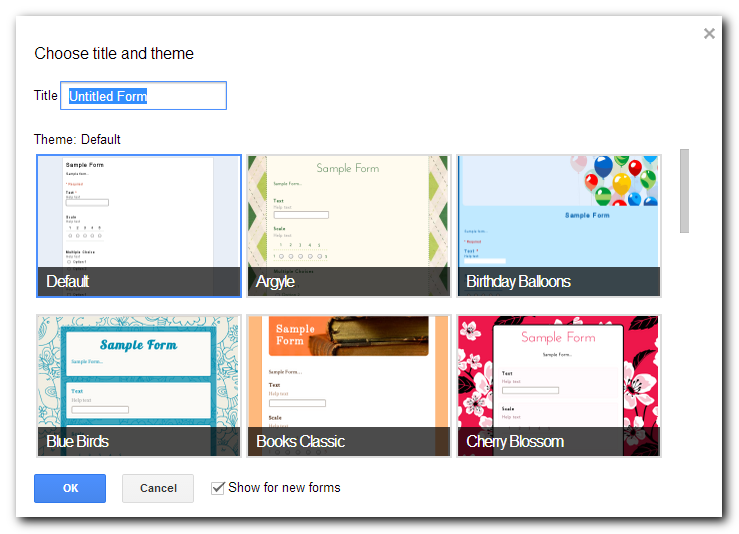
Type in the title of your survey and choose a theme.
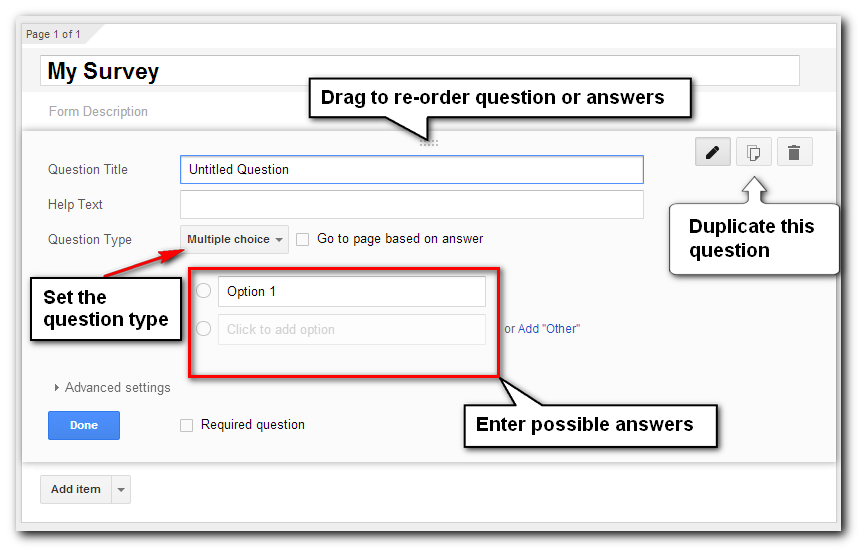
Now add questions to your survey by entering the question and selecting an appropriate question type. You can have short or long text responses, multiple choice, checkboxes, choose from a list, scale, grid, date and time. They’re probably self-explanatory, but I encourage you to experiment with the different types to see how they work.
You can drag the 10-dot grid of dots icon to move either questions or answers around. And if you have similar questions in your survey, make your life easier by using the option to duplicate a question.
To make a question required, check the Required question checkbox to the right of the Done button.
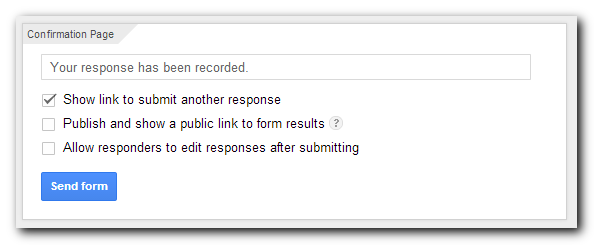
At the bottom of the edit page, you can decide what to show when the survey is completed and whether or not to provide a link to submit another response.

Click on the View live form button in the toolbar to see the final form. I often go back and forth between the live form and the edit page to make adjustments.
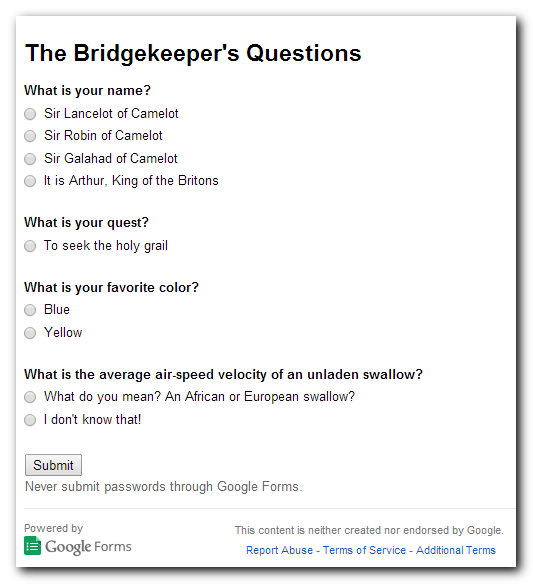
Here’s the completed survey, based on the Bridgekeeper’s Questions in Monty Python’s Search for the Holy Grail.
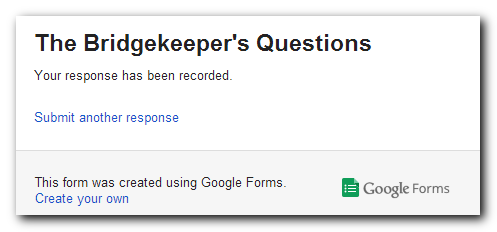
And here is the confirmation page you see once you complete the survey and hit the Submit button.

To see the results of your survey, click on the View responses button in the toolbar. You will see a spreadsheet with a column for each question. Google Forms also adds the timestamp of when the form was submitted.
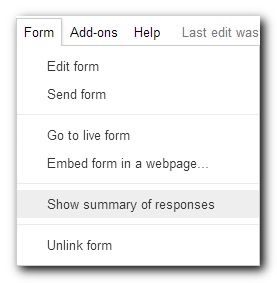
To see a prettier view of the results, use the Form menu and select Show summary of responses.
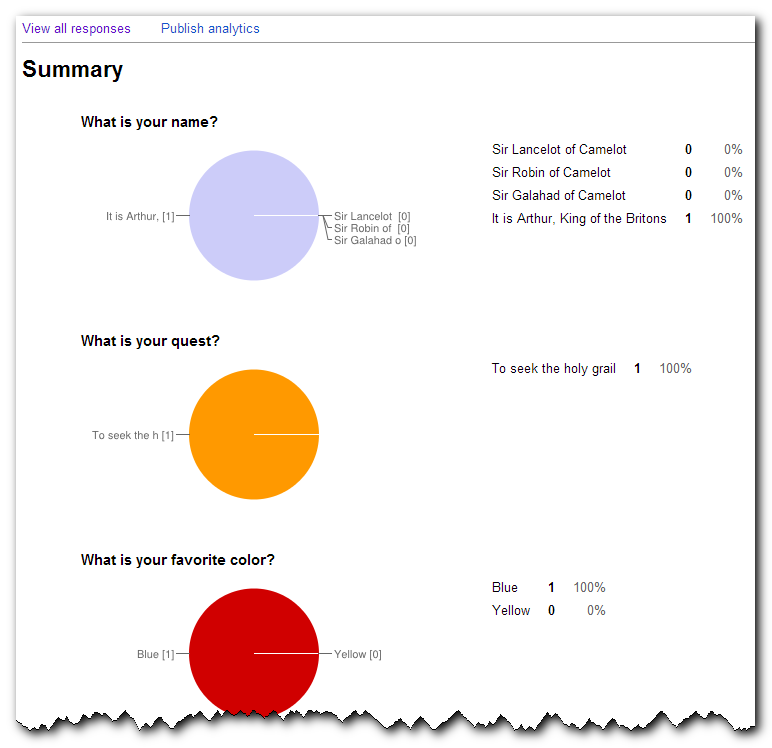
The answers to each question will be shown graphically (depending on the question type). It provides you with an overview of how people answered, but it doesn’t work as well for open-ended answers that each person answers differently.
To get a link to share your survey with others, use the Form menu’s Go to live form or the View live form button in the toolbar and copy the web address. The URLs are quite long. It’s the perfect time to use a URL shortener.
Here is a link to the survey I created above. Feel free to submit your answers to see how it all works.
And now you too can easily create online surveys to find out more about who your clients are and how you can best serve them.